【超初心者向け】YouTubeを始めるために必要なもの5選

YouTubeを始めたいけど、なんの機材を使えばいいか分からない。
と悩んでいませんか?
私は2021年にYouTubeを始めたのですが、
最初はiPhoneのみで撮影から編集まで済ませていました!
実はYouTubeってそのくらい気軽にできるんです✨
この動画はiPhoneのみで作って、20万回以上再生されました。
再生される動画を作るためには、ある程度の機材を揃えないと…と思って腰が重くなりがちですが、そんなことはありません。
今回は、始めたばかりの時に使っていた機材と今使っている撮影機材の両方を紹介していきたいと思います。
カメラ
まずは主役であるカメラ。
動画投稿を始めた当初は、iPhone11を使っていました。
今はiPhone13proを使っています。
たまに一眼レフカメラを使うことがあります。
使っているのは、EOS Kissシリーズです。
俯瞰(真上からの撮影)をiPhoneで撮って、横からの画角が欲しい時にカメラを使っていました。
ただ、カメラで撮るとなると設定やセッティングが面倒で、ほとんどスマホで撮るようになってしまいました。最近のスマホは動画もハイクオリティなので、こだわりがなければカメラがなくても大丈夫です。
もちろん、綺麗な映像を売りにしたい場合はカメラの方がいいです!
寄りで撮影した時の背景のボケ具合など、スマホとは全く違います。
最近ではVLOG用のカメラもあります。ボディが軽量なので持ち運びもしやすいし、室内でも手軽に撮影ができます。
中でも、SONYのVLOGCAMは有名ですよね。
VLOGに特化したカメラなので、
- 商品撮影時に瞬時にピントが切り替わる
- 美肌モード
- ワンタッチで背景ボケの切り替えができる
など、Vlog撮影をする人に嬉しい機能がたくさんあるようです。
三脚・カメラスタンド
撮影をするなら必須です。
とくに、手元を映したい場合は俯瞰撮影ができるスタンドが必要です。
YouTubeを始めた当初は、ダイソーの卓上スタンドと3coinsのスマホアームで撮影していました。

スマホスタンドは、手元の寄りの撮影がしやすかったのですが、割とすぐ壊れてしまいました。まあ100円だから仕方ない。でもこれ、手元撮るのにすごく使えたからまた欲しい。

スマホアームはビヨンビヨンなるので撮影が大変です。
ちゃんと撮影したい!って人にはお勧めしません。
YouTubeの再生回数が安定するようになってからは、もう少し機材にお金をかけようと思い、カメラにもスマホにも使える三脚を導入しました。
見た目がゴツイので、買うか悩みましたが、安定感がすごい!この価格も納得するレベルで良品でした。
高さ調節の幅が広いし、色んな角度からの撮影が可能になりました。
俯瞰撮影もできますが、ネジが固くて組み換えが難しかったので、この三脚で俯瞰撮影をすることは断念。
しばらくは3coinsのアームで撮影していました。
(アームでも一応、何とか撮影できます。笑)
2023年4月からこのスタンドを使っているんですが、素晴らしい安定感。
アームだと手が当たるとしばらくビヨンビヨンしちゃうんですが、スタンドではそんなことが起きない。
ただスマホが重たいので、土台が浮きやすいです。
もう少し重たくしてくれたら完璧なのにと思いながら使っています。

かなり原始的な支え方。
編集ソフト・アプリ
ここからは編集についてです。
「編集」というとなんだか難しく聞こえますが、動画のいらない箇所を切る・BGMをつけるなど基本的な操作はそれほど難しくありません。
最初はできなくても操作していくうちに慣れるので安心してくださいね。
スマホアプリ『VLLO』
始めた当初はこのアプリを使っていました。
AndroidとiOSのどちらでも使用できる動画編集アプリです。
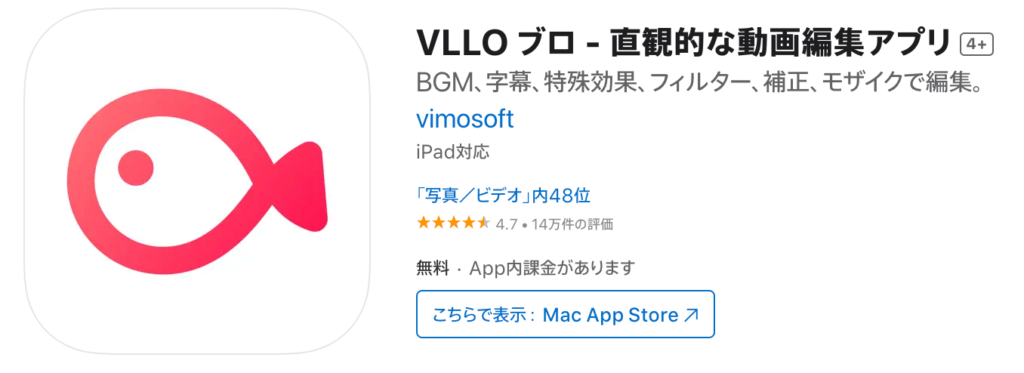
今も、リール動画を作成するときはVLLOを使っています。
基本無料で使えるし、手軽にスマホで編集ができるのでおすすめです。
有料版に課金すると使えるフォントやスタンプなどが増えます。
ちなみに、VLLOで撮影するときのフィルターは『Pure1』強度10~30%を使っています。
少し明るめになるし、肌も綺麗に見えるのでおすすめです。
Adobe『Premiere Pro』
PCで編集できるようになりたいと思い、2023年3月以降のYouTube動画の編集はPremiere Proを使っています。
プロ仕様のソフトなのでいろんなことができます。しかし、その分操作が複雑です。
動画編集ソフトに触ったことのない方は挫折しやすいかもしれません。
私もまだまだ不慣れで、わからないことを検索しながら編集作業をしています。
費用も決して安いものではないので、まずは手軽にできるスマホアプリで編集してみて、慣れたらPCソフトを使ってみる方がいいかもしれません。
7日間は無料でお試しできるので、ちょっとやってみたいという方はこちらからどうぞ!

iPadアプリ『Procreate』
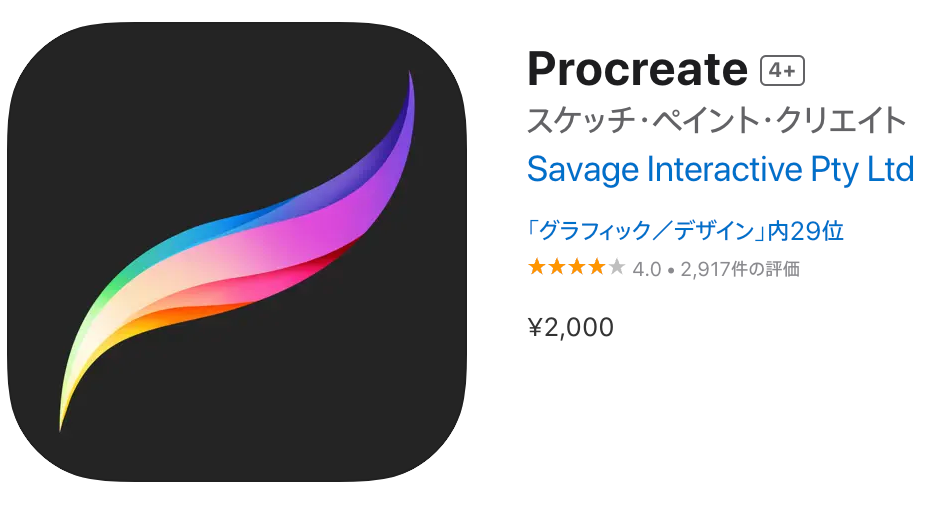
YouTube開始〜しばらくは手書き感のあるサムネイルにしていたので、このアプリを使っていました。
お絵描きアプリなのでサムネ作成向きではないですが、文字を入力することもできます。
このアプリはiPadのみで使うことができるのと、有料です。
もし無料の手書きができるアプリを使うのであれば『アイビスペイント』が1番Procreateに近いと思います。
Canva

もし今サムネをスマホで作るなら、間違いなくこのアプリを使います。
Canvaにはテンプレートが豊富にあるので、もしデザインソフトを触ったことがない人でも感覚的に作ることができます。

CanvaPro(有料版)に入れば、Canva内の素材なども制限なく使えるのでおすすめです。
マイク
私の動画は、編集時に声を後入れしています。
YouTube始めたての頃は、スマホ撮影・編集だったので、マイクもiPhoneの有線イヤホンのマイクを使っていました。そうなんです、有線イヤホンのマイクでも意外と声入れできちゃうんです。
最近はPCで編集しているため、PCに有線イヤホンが繋げないので思い切ってマイクを購入しました。
ころんとしててかわいい。マットホワイトのマイクです。
音質も不足なく、綺麗でした。
※2023年7月9日現在、プライムセールで23%オフで買えるようです。
その他周辺機器
ここからはなくてもいいけどあったら便利なものの紹介です。
データバックアップ
スマホで撮影していると、動画で本体容量が圧迫されてしまいます。
なので、私は撮影した動画をSSDに移動・バックアップをしています。
SSDのおかげで本体容量を気にすることなく撮影ができます。
まとめ
今回は私が実際に使っていた&今使っている撮影機器の紹介でした。
Youtubeを始めようと思っている方の参考になれば嬉しいです。
今回紹介した機器で撮影した動画がどんな感じか気になる方は、ぜひ私のYouTubeに遊びに来てください!
最後まで見ていただきありがとうございました。






